 Фотографии в Айфон Фотографии в Айфон
о программе «Фотографии»
iPhone позволяет Вам носить с собой все Ваши фотографии, чтобы Вы могли поделиться ими с близкими, друзьями и коллегами. Просматривайте фотографии и видеофайлы на iPhone или используйте технологию AirPlay и Apple TV для просмотра их (IOS 4.3) на телеустройстве. Вы сможете синхронизировать фотографии и видео с компьютера, просматривать фотографии и видео, снятые с помощью IPhone, использовать фотографии в качестве обоев и назначать фотографии контактам, чтобы сразу видеть, кто Вам звонит.Также можно отправлять фотографии и видео в сообщениях электронной почты и сообщениях MMS, загружать фотографии и видео в галереи MobileMe, а также печатать фотографии.
Примечание: Сообщения MMS доступны, если эта услуга поддерживается оператором. Может потребоваться дополнительная плата.
Синхронизация фотографий и видео с компьютера
ITunes может синхронизировать Ваши фотографии и видео со следующими программами.
• Мас: iPhoto 4.0.3 или более поздней версии (для синхронизации видео требуется IPhoto б.О.б или более поздней версии), или Aperture (только фотографии).
• Компьютер с ОС Windows: Adobe Photoshop Elements 8.0 или более поздней версии (только фотографии)
Кроме того, можно синхронизировать фотографии и видео, находящиеся в любой папке компьютера, содержащей изображения. См. «Синхронизация с ITunes» 1.
iPhone поддерживает видеоформаты Н.264 и MPEG-4 с аудио форматом ААС. Если Вы испытываете трудности при синхронизации видео на iPhone, попробуйте с помощью iTunes создать версию видео для iPhone.
Создание версии видео для iPhone.
1 Скопируйте видео в Вашу медиатеку iTunes.
2 В iTunes выберите «Фильмы» в списке «Медиатека» и затем выберите видео для синхронизации.
3 Выберите «Дополнительно» > «Создать версию для iPod или iPhone». Подробнее см. на веб-сайте support.apple.com/kb/HT1211 ?viewlocale=ru_RU.
Просмотр фотографий и видео
Фотографии и видео, снятые с помощью iPhone, синхронизированные с компьютера или сохраненные из сообщений электронной почты или сообщений MMS, можно просмотреть в программе «Фотографии». Если производится синхронизация с iPhoto 8.0 (компонент iLife '09) или более поздней версии, возможен просмотр фотографий по событиям и лицам. Также фотографии и видео можно просматривать по местам съемки, при условии, что изображения снабжены тегами с данными о местоположении.
Просмотр фотографий и видео.
1 В программе «Фотографии» коснитесь значка фотоальбома. Используйте кнопки
в нижней части экрана для просмотра фотографий и видео по альбомам, событиям, лицам или местам.
Фотографии сортируются по дате создания. Если Вы нажмете кнопку «Места», появится карта, на которой отмечены места, где были сделаны фотографии, снабженные тегами. Коснитесь булавки, затем нажмите для просмотра фотографий и видео, сделанных в данном месте. для просмотра фотографий и видео, сделанных в данном месте.
2 Коснитесь миниатюры для просмотра фотографии или видео в полноэкранном режиме.
Отображение и скрытие элементов управления. Нажмите полноэкранную фотографию или видео, чтобы показать элементы управления. Выберите «Скрыть», чтобы скрыть элементы управления. 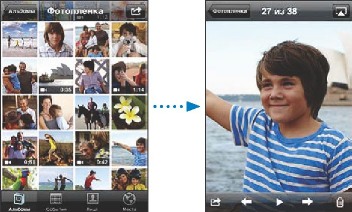
Воспроизведение видео. Нажмите в центре экрана. в центре экрана.
Для повторного воспроизведения видео нажмите в нижней части экрана. Если Вы не видите в нижней части экрана. Если Вы не видите нажмите экран для отображения элементов управления. нажмите экран для отображения элементов управления.
Просмотр фотографии или видео в горизонтальной ориентации. Поверните iPhone на бок. Ориентация фотографии или видео изменяется автоматически и в горизонтальном положении увеличивается до размера экрана. 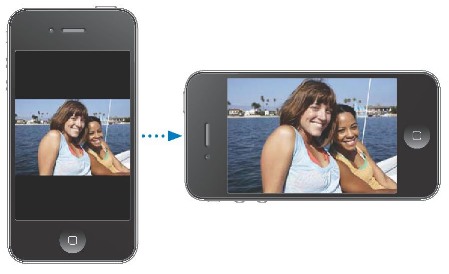
Увеличение фрагмента фотографии. Дважды нажмите фрагмент, который требуется увеличить. При повторном двойном нажатии масштаб уменьшается. Для уменьшения и увеличения масштаба можно также использовать жест сведения и разведения пальцев. 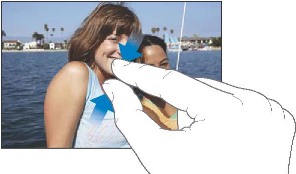
Просмотр видео на полном экране и подгонка видео по размерам экрана.
Для просмотра видео на полном экране дважды коснитесь экрана. Для подгонки размера видео по размерам экрана снова дважды коснитесь экрана.
Панорамирование фотографии. Перетащите фотографию.
Просмотр следующей или предыдущей фотографии или видео. Быстро переместите палец по экрану влево или вправо. Также можно коснуться экрана для отображения элементов управления, а затем нажать значок 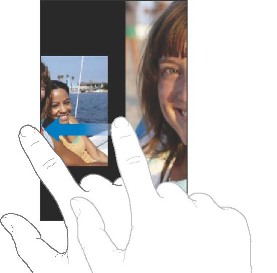
Удаление фотографий и видео
Фотографии и видео из альбома «Фотопленка» на iPhone можно удалять.
Удаление фотографий и видео.
1 Нажмите _ в правом верхнем углу экрана.

2 С помощью касания выберите фотографии и видео для удаления. Кнопка «Удалить» покажет количество выбранных объектов.
3 Коснитесь кнопки «Удалить».
Слайд-шоу
Фотоальбомы можно просматривать в виде слайд-шоу в сопровождении фоновой музыки и переходов (iOS 4.3).
Просмотр слайд-шоу (iOS 4.3):
1 Коснитесь альбома, чтобы открыть его, затем коснитесь фотографии и нажмите кнопку
2 Выберите параметры слайд-шоу.
• Для изменения типа перехода нажмите «Переходы» и выберите нужный.
Доступные переходы зависят от способа просмотра слайд-шоу. При просмотре на Apple TV можно выбрать одну из доступных тем. При подключении IPhone к телевизору или проектору с помощью аудиовидеокабеля выберите переход «Наплыв». Подробнее см. раздел «Просмотр фотографий, слайд-шоу и видеозаписей на телеустройстве», ниже.
• Для воспроизведения музыки во время слайд-шоу включите параметр «Воспроизвести музыку», затем нажмите «Музыка» и выберите песню.
3 Нажмите «Начать слайд-шоу».
Просмотр слайд-шоу (iOS 4.2): Коснитесь альбома, затем коснитесь фотографии и нажмите кнопку
Во время воспроизведения слайд-шоу видео воспроизводится автоматически. Остановка слайд-шоу. Нажмите на экран.
Настройка параметров слайд-шоу. В меню «Настройки» выберите «Фотографии» и настройте следующие параметры.
• Для задания времени отображения каждого слайда нажмите «Показ фотографии» и выберите время.
• Для задания эффекта перехода при перемещении от фотографии
к фотографии (iOS4.2) нажмите «Переход» и выберите тип перехода.
• Для указания необходимости повтора слайд-шоу включите или отключите параметр «Повторять».
• Для настройки отображения фотографий и видео в произвольном порядке включите или отключите параметр «Перемешать».
Воспроизведение музыки во время слайд-шоу (iOS 4.2). В окне IPod запустите воспроизведение песни, затем выберите «Фотографии» на главном экране и запустите слайд-шоу.
Просмотр фотографий, слайд-шоу и видеозаписей на телеустройстве
с помощью программы «Фотографии» можно просматривать фотографии, слайд- шоу и видеофайлы (IOS 4.3) на телеустройстве, используя:
• компонентного аудиовидеокабеля Apple;
• композитного аудиовидеокабеля Apple;
• цифрового аудиовидеоадаптера Apple и кабеля HDMI (IPhone 4);
• адаптера Apple VGA и кабеля VGA.
Цифровой аудиовидеоадаптер поддерживает видео высокой четкости до 720р со звуком.
Также можно осуществлять потоковую передачу фотографий, слайд-шоу и видео (iOS 4.3) напрямую на телеустройство по беспроводной сети, используя технологию AirPlay и Apple TV.
Примечание: Кабели адаптеры и док-станции Apple продаются отдельно во многих странах. Посетите веб-сайт www.apple.com/ru/ipodstore (услуга может быть доступна не во всех странах и регионах) или зайдите в местный розничный магазин Apple.
Подключение с помощью аудиовидеокабеля: Используйте компонентный аудиовидеокабель Apple, комбинированный аудиовидеокабель Apple или другой одобренный совместимый с iPhone кабель. Для подсоединения iPhone к телевизору или аудиовидеоприемнику можно также использовать эти кабели с универсальной док-станцией Apple. (Универсальная док-станция Apple имеет пульт дистанционного управления, позволяющий управлять воспроизведением на расстоянии.)
Подключение с помощью адаптера VGA. Подключите адаптер VGA к док-разъему iPhone. Подключите адаптер VGA кабелем VGA к телевизору, проектору или монитору VGA.
Подключение с помощью цифрового аудиовидеоадаптера Apple (iPhone 4.)
Подключите цифровой аудиовидеоадаптер к док-разъему iPhone. С помощью кабеля HDMI подключите адаптер через порт HDMI к телеустройству. Чтобы iPhone заряжался во время просмотра видеофайлов, используйте кабель Dock-USB для подключения адаптера через 30-контактный разъем к Вашему компьютеру или к блоку питания USB, включенному в розетку.
Потоковая передача материалов с помощью AirPlay и Apple TV. Начните воспроизведение фотографий, слайд-шоу или видеозаписей (iOS 4.3), затем нажмите i выберите из списка нужный Apple TV. Если i выберите из списка нужный Apple TV. Если недоступна или нужного Apple TV нет в списке устройств AirPlay, убедитесь, что iPhone и Apple TV подключены к одной и той же беспроводной сети. Чтобы вернуть воспроизведение на iPhone, коснитесь недоступна или нужного Apple TV нет в списке устройств AirPlay, убедитесь, что iPhone и Apple TV подключены к одной и той же беспроводной сети. Чтобы вернуть воспроизведение на iPhone, коснитесь снова и выберите iPhone из списка. снова и выберите iPhone из списка.
Отправка фотографи!?! и видео
Вы можете отправлять фотографии и видео в сообщениях электронной почты и MMS, добавлять фотографии и видео в галереи MobileMe и публиковать видео на YouTube. Кроме того, можно копировать и вставлять фотографии и видео, а также сохранять в программе «Фотографии» изображения из электронных сообщений и веб-страниц.
Отправка фотографии или видео в сообщении электронной почты или MMS
Отправка фотографии или видео в сообщении электронной почты
1 Выберите фотографию или видео и нажмите Если Вы не видите Если Вы не видите нажмите экран для отображения элементов управления. нажмите экран для отображения элементов управления.
2 Нажмите «Отправить по e-mail» или «Отправить видео».
Фотография или видео появится в новом окне сообщения электронной почты.
3 Напишите текст сообщения и нажмите «Отправить».
4 При отправке фотографии программа задаст Вам вопрос, хотите ли Вы уменьшить размер сообщения, изменив размер изображения. Выберите размер, который хотите использовать.
Отправка нескольких фотографий или видео одновременно. Просматривая миниатюры альбома, нажмите затем с помощью касания выберите фотографии или видео для отправки, нажмите кнопку «Экспортировать» и нажмите «Email». затем с помощью касания выберите фотографии или видео для отправки, нажмите кнопку «Экспортировать» и нажмите «Email».
Отправка фотографии или видео по MMS. Выберите фотографию или видео и нажмите затем нажмите «MMS». затем нажмите «MMS».
Ограничение размера вложений определяется оператором. В случае необходимости IPhone может сжать фотографию или видео. Подробную информацию о съемке фотографий и видео см. в разделе Глава 12, «Камера,» 47.
Копирование и вставка фотографий и видео
Вы можете скопировать фотографию или видео из программы «Фотографии» и вставить ее в сообщение электронной почты или MMS. Некоторые программы сторонних разработчиков также поддерживают копирование и вставку фотографий и видео.
Копирование фотографии или видеозаписи. Удерживайте палец на экране, пока не появится кнопка «Копировать», затем нажмите «Копировать».
Копирование нескольких фотографий и видео.
1 Нажмите в правом верхнем углу экрана. в правом верхнем углу экрана.
2 С помощью касаний выберите фотографии и видео для копирования. Кнопка «Копировать» покажет количество выбранных объектов.
3 Выберите «Копировать».
Вставка фотографии или видео. Коснитесь места, куда ходите вставить фотографию или видео, затем нажмите точку вставки и нажмите «Вставить».
Добавление фотографий или видео в галерею MobileMe
Если у Вас есть учетная запись MobileMe, Вы сможете добавлять фотографии и видеозаписи в свою галерею непосредственно с iPhone.Также Вы можете добавлять фотографии и видео в галерею MobileMe другого пользователя, если он разрешил добавление фотографий по электронной почте.
Перед добавлением фотографий или видео в галерею учетной записи MobileMe необходимо выполнить следующие действия.
• Настроить учетную запись MobileMe на iPhone.
• Опубликовать галерею MobileMe и разрешить добавление фотографий с помощью электронной почты или iPhone
Подробную информацию о создании галереи и добавлении в нее фотографий и видео см. в Справке MobileMe.
Добавление фотографии или видео в Вашу галерею. Выберите фотографию или видео и нажмите затем нажмите «Отправить в MobileMe». По желанию введите название и описание, затем выберите альбом, в который Вы хотите добавить фотографию или видео, и нажмите «Опубликовать». затем нажмите «Отправить в MobileMe». По желанию введите название и описание, затем выберите альбом, в который Вы хотите добавить фотографию или видео, и нажмите «Опубликовать».
Если Вы не видите нажмите экран для отображения элементов управления. нажмите экран для отображения элементов управления.
iPhone сообщает о публикации фотографии или видео и предоставляет возможности просмотра опубликованного объекта в MobileMe или отправки другу ссылки по электронной почте.
Добавление фотографии или видео в галерею другого пользователя. Выберите фотографию или видео и нажмите затем нажмите «Отправить по e-mail» или «Отправить видео». Введите адрес электронной почты альбома, затем нажмите «Отправить». затем нажмите «Отправить по e-mail» или «Отправить видео». Введите адрес электронной почты альбома, затем нажмите «Отправить».
Публикация видео на YouTube
Если у Вас есть учетная запись YouTube, Вы можете отправлять видео напрямую с iPhone на сайт YouTube. Передача некоторых видео может быть невозможной, в зависимости от длины фильма и других факторов.
Публикация видео на YouTube.
1 Во время просмотра видео нажмите , затем нажмите «Отправить в YouTube». , затем нажмите «Отправить в YouTube».
2 Войдите в свою учетную запись YouTube.
3 Введите информацию для публикации: название, описание и теги.
4 Нажмите «Категория» для выбора категории.
5 Нажмите «Опубликовать».
Сохранение фотографий и видео из сообщений электронной почты, сообщений MMS и веб-страниц
Сохранение фотографии из сообщения электронной почты в альбом «Фотопленка». Коснитесь фотографии, затем выберите «Сохранить изображение». Если фотография еще не загружена, сначала коснитесь уведомления о загрузке.
Сохранение видео из сообщения электронной почты в альбом «Фотопленка».
Коснитесь и удерживайте вложение, затем выберите «Сохранить видео». Если видео еще не загружено, сначала коснитесь уведомления о загрузке.
Сохранение фотографии с веб-страницы в альбом «Фотопленка». Нажмите и удерживайте фотографию, затем выберите «Сохранить изображение». Сохранение фотографии или видео из сообщения MMS в альбом «Фотопленка». Нажмите вложенную фотографию, нажмите затем нажмите «Сохранить изображение» или «Сохранить видео». затем нажмите «Сохранить изображение» или «Сохранить видео».
Если Вы не видите нажмите экран для отображения элементов управления. нажмите экран для отображения элементов управления.
Фотографии и видео из альбома «Фотопленка» можно загрузить в программу обработки фотографий на компьютере, подсоединив iPhone к компьютеру.
Печать фотографий
с помощью AirPrint можно печатать фотографии с iPhone.
Печать фотографии. Нажмите затем нажмите «Печать». Нажмите «Выбрать принтер», чтобы выбрать принтер, задайте количество копий и нажмите «Печать». затем нажмите «Печать». Нажмите «Выбрать принтер», чтобы выбрать принтер, задайте количество копий и нажмите «Печать».
Печать нескольких фотографий. При просмотре фотоальбома нажмите Выберите нужные фотографии и нажмите «Печать». Нажмите «Выбрать принтер», чтобы выбрать принтер, задайте количество копий и нажмите «Печать». Выберите нужные фотографии и нажмите «Печать». Нажмите «Выбрать принтер», чтобы выбрать принтер, задайте количество копий и нажмите «Печать».
Подробнее см. раздел «Печать» 7.
Назначение фотографии контакту
Каждому контакту можно назначить фотографию. При поступлении вызова от этого абонента iPhone отображает фотографию.
Назначение фотографии контакту.
1 На главном экране выберите «Камера» и затем сделайте фотоснимок. Вы можете также выбрать фотографию, уже имеющуюся на iPhone, и нажать
2 Нажмите «Присвоить контакту» и выберите контакт.
3 Изменяйте положение и размер фотографии, пока не добьетесь необходимого результата.
Перетащите фотографию для панорамирования или масштабируйте ее двумя пальцами.
4 Нажмите «Выбрать».
Можно также назначить фотографию контакту в меню «Контакты», нажав «Изменить», а затем нажав «Добавить фотографию».
Обои
Вы можете выбрать фотографию в качестве обоев для экрана блокировки и главного экрана.
Использование фотографии в качестве обоев.
1 Выберите любую фотографию и нажмите затем выберите «Сделать обоями». затем выберите «Сделать обоями».
2 Перетащите фотографию в нужное место и выполните масштабирование жестом сведения и разведения пальцев, пока изображение не примет желаемый вид.
3 Нажмите «Выбрать» и укажите, как использовать данную фотографию — в качестве обоев для экрана блокировки, главного экрана или для обоих экранов.
Также можно выбрать один из нескольких вариантов обоев, которые уже есть на iPhone. Для этого на экране «Домой» нажмите «Настройки» > «Обои». См. «Добавление обоев» .
|
